Regisztráció
1. Nyissuk meg a https://o365.oh.gov.hu/ oldalt és az Office 365 tanulóknak, hallgatóknak lehetőségnél a Szülő, gyám vagyok és gyermekem nevében szeretnék regisztrálni lehetőséget jelöljük be.
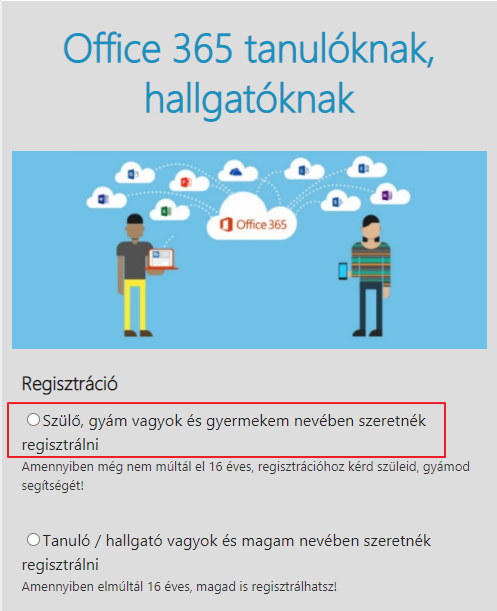
2. Töltsük ki az űrlapot a kért adatokkal. Ügyeljünk arra, hogy a megadott email címhez legyen hozzáférésünk, ugyanis ide fog érkezni a regisztrációt megerősítendő üzenet. Fontos, hogy az Adatvédelmi tájékoztató előtti négyzetet pipáljuk ki. E nélkül nem lehet elindítani a regisztrációs folyamatot.
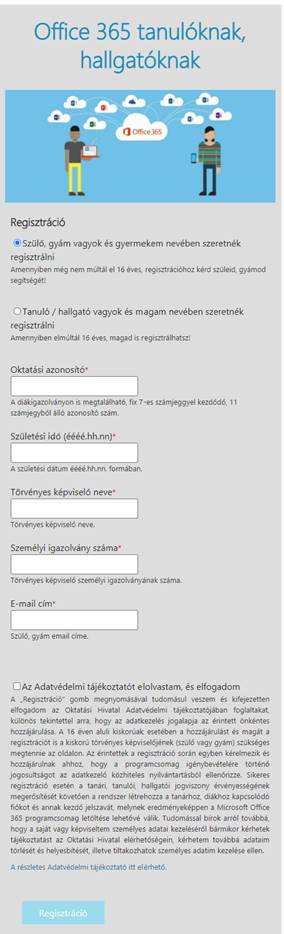
3. Ha minden adatot helyesen megadtunk, kattintsunk a Regisztráció gombra.

Az alábbi levél fog érkezni.
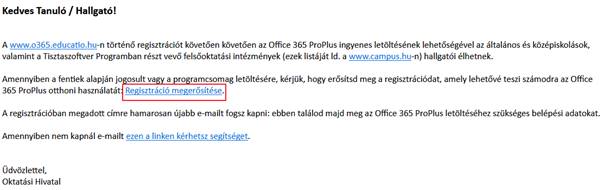
4. A regisztráció megerősítő emailben kattintsunk a Regisztráció megerősítése linkre. A link a következő képernyőt nyitja meg böngészőnkben:
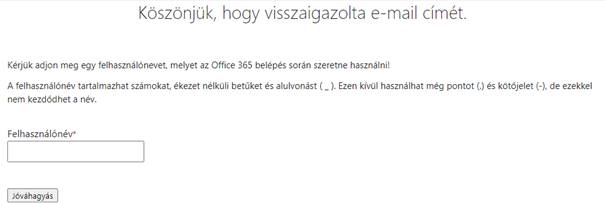
5. Egy felhasználó nevet kell megadjunk, mellyel a későbbiekben be tudnuk lépni az Office oldalára és letölthetjük az Office 365 programcsomagot PC-re és okos eszközeinkre. Ezért érdemes olyan felhasználói nevet választanunk, melyet könnyen megjegyzünk. Ha megadtuk a kiválasztott felhasználói nevet akkor kattintsunk a jóváhagyás gombra.
A következő képernyőn értesít bennünket az oldal, hogy a regisztrációnk sikeresen megtörtént.

Egy újabb levelet is kapunk, melyben megtalálható a felhasználói nevünk és az első belépéshez szükséges jelszó.
6. Amennyiben elfelejtettük jelszavunkat, akkor a https://o365.oh.gov.hu/PasswordReset oldalon kérhetünk újat!
Office 365 telepítése
1. A sikeres telepítés előfeltétele, hogy PC esetén Windows 8.1 vagy Windows 10 fut a gépünkön. Macintosh esetében azok a gépek megfelelőek melyekben már Intel processzor található.
Az regisztráció sikeres befejezésekor a felhasználói nevünket és jelszavunkat tartalmazó levél alján találjuk a telepítési útmutató Macintochra, PC-re, iOS-re és Androidra.

2. Kattintsunk az Office linkre: http://portal.office.com/
Adjuk meg azt a felhasználói nevet (a @suid.hu végződéssel együtt), melyet a regisztráció során hoztunk létre és a levélben is megkaptunk.
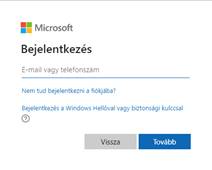
A jelszót is a levélben találjuk. Ezt az eső sikeres belépés után meg tudjuk változtatni.
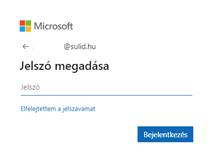
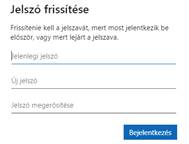
3. Sikeres jelszó megadás után be is lépünk az Office Portal-ra ahonnan letölthetővé válik az Office 365, melyet ezzel a licensszel 5 eszközre telepíthetünk egyidejűleg.
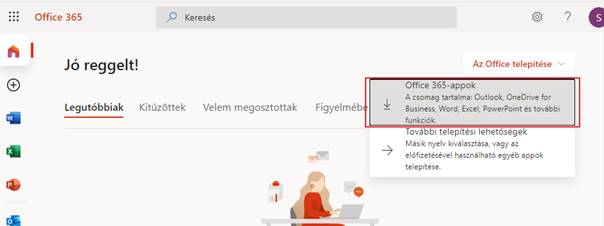
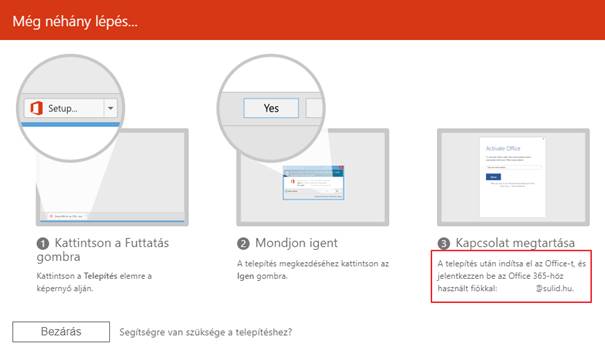
4. Mentsük le a telepítő filet és indítsuk el a telepítést. Telepítést követően indítsuk el az Office programcsalád valamely tagját (pl Word) és jelentkezzük be az Office Portalra is használt felhasználóval (amit az előzőekben hoztunk létre a gyermek nevében).
5. Okos eszközeinkre is telepíthetjük az Office-t.
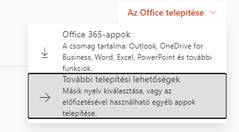
Egy új fül nyílik meg a böngészőnkben.
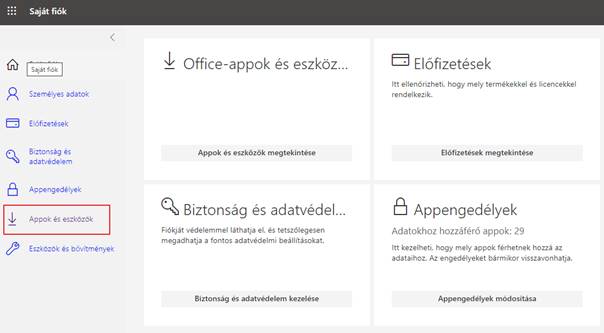
Válasszuk az Appok és eszközök pontot.
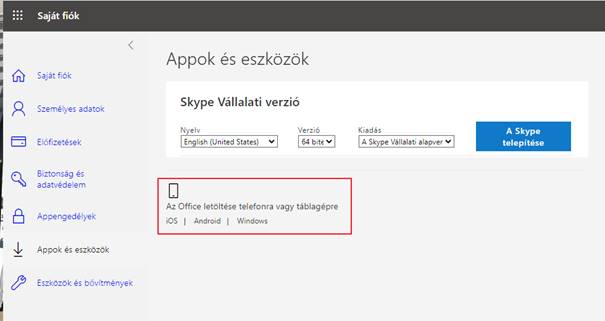
Eszközünk típusának megfelelően válasszuk ki a megfelelő linket.